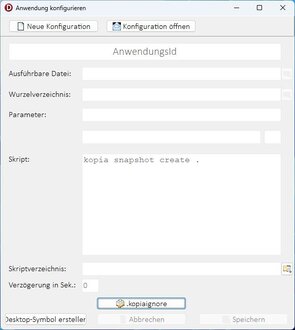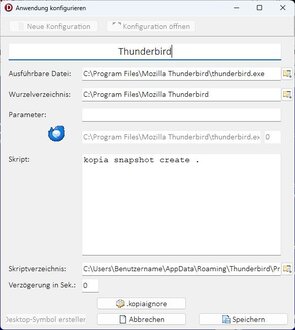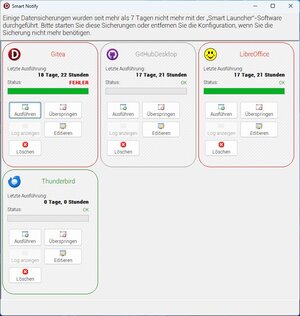Smart Launcher
Was ist der ideale Zeitpunkt für die Erstellung eines Backups? Wenn Ihre Antwort “täglich” ist, liegen Sie fast richtig. Als völlig korrekte Antwort würde ich empfehlen: “Gleich nachdem sich ein Datenbestand geändert hat”.
Haufenweise Backup-Lösungen und Hilfsprogramme gestatten eine regelmäßige Sicherung von Datenbeständen. Diese verwenden den “Shadow Copy” Mechanismus von Windows, um Zugriff auf Dateien zu erhalten, die zurzeit in Verwendung sind. Obwohl diese Programme durch die “Shadow Copy” Zugriff auf gesperrte Dateien erhalten, sind diese Dateien aber doch in Verwendung und möglicherweise nicht in einem konsistenten Zustand. Dies betrifft vor allem Datenbanken. Daher ist es ratsam, Anwendungsprogramme vor dem Start eines Backup zu schließen.
Weitere Ausführungen zum Thema Backup finden Sie in meinem Artikel “3-2-1 erklärt” und in meinem Blog: "Kopia Backup".
Wenn es ratsam ist, Backups sofort nach Änderung eines Datenbestandes anzulegen, sollte dieses automatisch geschehen. Endanwender räumen dem Backup-Vorgang schließlich nicht dieselbe Priorität ein wie ein Programmierer und neigen in diesem Zusammenhang zu Vergesslichkeit.
Für diese Fälle habe ich die Anwendung “Smart Launcher” entwickelt.
Anwendungsbereich
Der Smart Launcher ist eine Windows-Anwendung. Der Vorgang ist simpel: Smart Launcher startet eine beliebige Anwendung und wartet im Tray neben der Uhr auf dessen Beendigung. Danach wird eine frei konfigurierbare Batch-Datei ausgeführt, die beliebige Aufgaben ausführen kann. Der Begriff “Smart” steht somit durchaus zur Diskussion.
Alle Vorgänge werden in einer lokalen Datenbank protokolliert. Ein weiteres Hilfsprogramm “Smart Notify” informiert den Anwender beim Systemstart, falls die Backups in der letzten Zeit nicht ordnungsgemäß gestartet wurden und ermöglicht dort, dies mit einem Mausklick nachzuholen, oder wahlweise die Ausführung zu überspringen.
Installation
Sie können “Smart Launcher” über die Schaltflächen am Ende dieser Seite in zwei Versionen herunterladen. Die erste Version enthält die Backup-Software “Kopia” in der aktuellen Version v0.18.
Bei der Installation werden die folgenden Symbole auf Ihrer Arbeitsoberfläche abgelegt:
- “Smart Launcher konfigurieren” ruft die App auf und zeigt den Konfigurationsbildschirm. Hier können Sie neue Anwendungen konfigurieren oder Konfigurationen ändern
- “Smart Launcher Monitor starten” startet die App und wartet auf das Einlegen eines vorkonfigurierten Backup-Laufwerks. Dieses Symbol muss vor der ersten Verwendung konfiguriert werden
- “Smart Notify (Backup-Status prüfen)” ruft das Benachrichtigungsfenster auf und zeigt den Status aller Konfigurationen und den Zeitraum seit der letzten Sicherung
Das Installationsverzeichnis lautet: “%LOCALAPPDATA%\Smart Launcher”
Konfigurations- und Logdateien gehen in folgendes Verzeichnis: “%APPDATA%\Olray\Smart Launcher”
Außerdem wird die App “Smart Notify” in Ihrem Autostartverzeichnis hinterlegt. “Smart Notify” zeigt kein Fenster an, wenn alle Konfigurationen regelmäßig ausgeführt wurden.
Beispielkonfiguration "Thunderbird"
In diesem Abschnitt möchte ich die Konfiguration des beliebten E-Mail-Client “Mozilla Thunderbird” beispielsweise vorführen.
Voraussetzungen:
- Mozilla Thunderbird ist installiert
- Ein Symbol für den Start von “Mozilla Thunderbird” ist auf der Arbeitsoberfläche vorhanden
Schritt 1: Starten Sie das Symbol “Smart Launcher konfigurieren” von der Arbeitsoberfläche, um den Anwendungs-Konfigurationsdialog aufzurufen. Sie erhalten das leere Konfigurationsfenster (links).
Schritt 2: Klicken Sie auf die Schaltfläche “Neue Konfiguration”.
Schritt 3: Ziehen Sie das Symbol “Thunderbird” von Ihrer Arbeitsoberfläche in das Fenster des Konfigurationsdialogs. Smart Launcher kopiert die Informationen aus der Verknüpfung der Arbeitsoberfläche in das Konfigurationsfenster.
Schritt 4: Nun müssen Sie das Datenverzeichnis von Thunderbird in der Zeile “Skriptverzeichnis” eintragen. Dies ist das “Arbeitsverzeichnis” der auszuführenden Batch-Datei. Das Beispiel-Skript “kopia snapshot create .” referenziert durch den Punkt “.” das aktuelle Verzeichnis. Klicken Sie dazu auf das kleine Ordnersymbol rechts neben der Zeile “Skriptverzeichnis” und Sie gelangen in einen Auswahldialog. Wählen Sie dort das Verzeichnis “Mozilla Thunderbird” aus.
Schritt 5: Klicken Sie auf “Speichern”, um die Konfigurationsdatei zu erstellen.
Schritt 6: Klicken Sie auf den Schalter “Desktop-Symbol erstellen” und wählen Sie die neu erstellte Konfigurationsdatei “Thunderbird.yaml” als Ziel. Auf der Arbeitsoberfläche erhalten Sie ein Symbol “Starte Thunderbird” fertig zur Nutzung.
Starten Sie Thunderbird über dieses Symbol, überwacht "Smart Launcher" die Anwendung und führt nach deren Beendigung das Skript aus.
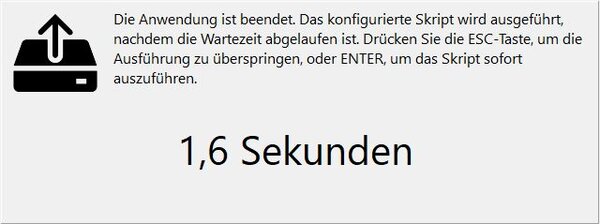
Verzögerung in Sekunden: Wenn Sie fortgeschrittener Anwender sind, möchten Sie vielleicht nicht jedes Mal nach Beendigung der Anwendung zwangsweise ein Backup ausführen, sondern dies selber entscheiden. Hier können Sie eine Verzögerung konfigurieren. Nachdem Smart Launcher das Ende der Anwendung erkannt hat, startet ein Countdown-Fenster. Sie können das Skript durch Drücken der ESC-Taste abbrechen oder durch ENTER bestätigen. Machen Sie keine Eingabe, wird das Skript nach Ablauf der Verzögerung ausgeführt (Default).
Kontrolle durch "Smart Notify"
“Smart Notify” hat die Aufgabe, den Anwender bei nicht ausgeführten Backups zu informieren. Dazu liest es die Protokolldatenbank aus und vergleicht das letzte Ausführungsdatum mit der aktuellen Uhrzeit. Ist die letzte Ausführung lange her (standardmäßig 7 Tage), wird das Backup rot umrahmt. Eine Schaltfläche gestattet das sofortige “Nachholen” oder Überspringen der Ausführung.
Es werden außerdem Verzeichnis- oder Dateifehler angezeigt, z.B. wenn eine Anwendung deinstalliert oder verschoben wurde. Ist eine Ausführung “überfällig”, das Backup wird aber nicht mehr gebraucht, können Sie die Konfiguration an dieser Stelle auch löschen. Um den exakten Fehler zu ermitteln, fahren Sie mit der Maus über den Text “FEHLER”.
Die Schaltfläche “Editieren” öffnet die Konfigurationsdatei in einem Texteditor. Hier können Sie einige versteckte Einstellungen vornehmen. Achten Sie aber darauf, dass defekte Konfigurationsdateien in “Smart Launcher” oder “Smart Notify” zu Fehlern und Abstürzen führen können.
Die Funktion “Log anzeigen” ist (noch) nicht implementiert.
Versteckte Konfigurationseinstellungen
Einige Optionen sind durch die Oberfläche des “Smart Launcher” nicht erreichbar. Sie müssen diese durch Bearbeiten der jeweiligen Yaml-Konfigurationsdatei mit einem Texteditor aktivieren oder deaktivieren. Am Bequemsten geht dies durch die Schaltfläche “Editieren” im Smart Notify Dienstprogramm. Die Konfigurationsdateien befinden sich im Verzeichnis %APPDATA%\Olray\Smart Launcher.
allow_unsafe
Standardmäßig gestattet Smart Launcher nur die Ausführung von digital signierter Software auf Ihrem Windows-Computer. Wenn Sie wissen, was Sie tun, können Sie mit der folgenden Zeile diese Prüfung auf eigene Gefahr deaktivieren:
allow_unsafe: true
Es wird nur überprüft, ob die Datei signiert ist. Eine Kontrolle, ob die Signatur sich auf ein “Root CA”-Zertifikat zurückführen läßt, wird nicht vorgenommen.
report_enabled
Haben Sie eine Anwendung konfiguriert, die nur sehr selten verwendet wird, können Sie die Überwachung der Skriptausführung mittels “Smart Notify” mit der folgenden Zeile deaktivieren. Sie wird dann im Dialog mit einem grauen Rahmen angezeigt. Smart Notify zeigt kein Fehlerfenster an, wenn nicht außerdem eine andere Konfiguration fehlerbehaftet ist.
report_enabled: false
report_days
Standardmäßig erkennt Smart Notify eine Ausführung als fehlgeschlagen, wenn sie länger als 7 Tage nicht gestartet wurde. Mit der Option “report_days” können Sie diese Zeit anpassen. Es sind nur ganze Tage erlaubt, bitte vermeiden Sie Nachkommastellen.
report_days: 14
Smart Monitor
Ein Vorteil von Kopia Backup ist die Vielfalt von “Repositories” die zur Sicherung angeboten werden. Vielleicht möchten Sie Ihre monatlichen Kosten des Cloudspeicher gering halten und Ihre riesengroße Bilder- und Musiksammlung lieber auf einem preisgünstigen Backup-Laufwerk sichern. Für diesen Fall habe ich die Anwendung “Smart Launcher” um einen “Monitor” erweitert.
Wird der SmartLauncher mit den Parametern “/monitor /password:random” gestartet, wartet er geduldig im Tray neben Ihrer Uhr und überwacht alle neu angesteckten Laufwerke. (Die Grundlagen dieser Technik habe ich auf GitHub veröffentlicht)
Die Sicherungsfestplatte muss entsprechend konfiguriert werden. Dazu legen Sie im Hauptverzeichnis folgende zwei Dateien an.
.smartlauncher.yaml
if:
driveletter: F
password: random
then:
execute: kopiabackup.bat
confirm: true
Das Skript wird nur ausgeführt, wenn folgende Bedingungen übereinstimmen:
- Das Laufwerk ist unter dem korrekten Laufwerksbuchstaben (driveletter) eingebunden.
- Das Passwort (password) stimmt mit dem Passwort überein, mit dem Smart Launcher gestartet wurde.
- Falls confirm auf “true” gesetzt ist, müssen Sie die Skriptausführung noch mit einem Ja/Nein-Dialog bestätigen.
Wozu das Passwort? Nehmen wir an, ein krimineller Spaßvogel spielt Ihnen einen USB-Stick zu, in dessen Datei “kopiabackup.bat” steht: “rmdir /s /q %APPDATA%”. Viel Spaß. Dank Kopia Backup haben Sie immerhin eine Datensicherung… Durch Setzen eines individuellen Passworts können Sie den Monitor dazu bringen, nur Ihre persönlichen Laufwerke zu beachten.
kopiabackup.bat
Das auszuführende Skript, wie in der Zeile “execute:” beschrieben.
Grenzen
Nicht alle Programme sind für Smart Launcher geeignet. Dies sind vor allem Anwendungen, die bei Aufruf zunächst einen automatischen Online-Update-Mechanismus starten, welcher dann das (möglicherweise aktualisierte) Hauptprogramm startet und sich selbst beendet. Smart Launcher wird die Beendigung des Updaters als Programmende werten und das Skript ausführen, während die tatsächliche Anwendung gerade erst gestartet wird. Etliche dieser Anwendungen werden aber durch den Mechanismus “Durch Prozessverzeichnis” unterstützt.
SmartLauncher unterstützt drei Mechanismen zur Erkennung des Programmendes:
Durch Prozess-ID
Windows vergibt eine eindeutige Prozess-ID beim Start jeder Anwendung. Ist diese in der Prozessliste nicht mehr aufzufinden, ist das Programm beendet. Verwenden Sie diese Einstellung, wenn Sie eine Win32-Anwendung ausführen, die keine Unterprozesse startet.
Durch Prozess-Name
Smart Launcher überwacht die Ausführung der Anwendungsprogramme mittels der Prozeßliste von Windows, indem es die laufende Prozesse auf Dateinamen-Ebene durchsucht. Smart Launcher wartet auf die Beendigung aller Prozesse mit demselben Namen, auch wenn diese nicht durch Smart Launcher gestartet wurden.
Durch Prozessverzeichnis
Smart Launcher überwacht die Ausführung aller Programme, die im selben oder einem Unterverzeichnis des auszuführenden Programmes liegen. Ist der letzte Prozess in diesen Verzeichnissen beendet, gilt die Anwendung als beendet.
Lizenz, Preise, Haftung
Ich stelle die Softwareprodukte “Smart Launcher” und “Smart Notify” kostenfrei zur Verfügung ("Freeware"), in der Hoffnung, dass sie Ihnen von Nutzen sind. Ich übernehme keine Haftung für Funktion und Richtigkeit der angebotenen Software. Benutzen Sie diese bitte auf eigenes Risiko! Ich übernehme nur eine einzige Garantie: nämlich, dass die Programme Platz auf Ihrer Festplatte belegen werden!
Über Fehlerberichte bei der Nutzung würde ich mich freuen. Bitte nutzen Sie mein Kontaktformular oder schreiben Sie an: support@hostingundservice.de unter dem Betreff “Fehler Smart Launcher”.
Smart Launcher wurde in englischer und deutscher Sprache lokalisiert (Standard: Englisch). Weitere Sprachen nehme ich gerne auf, wenn sich ein Übersetzer dafür findet.
Die aktuelle Version von Smart Launcher ist die 1.5.5, erstellt am 27. März 2025.